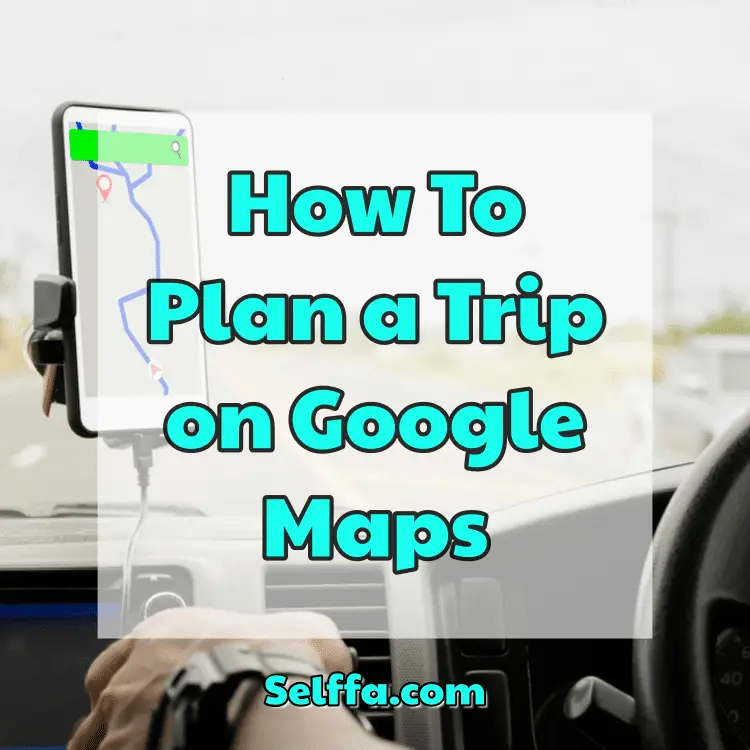Planning a trip surely isn’t as fun as taking a trip, right? But what if there’s a great tool to make even the planning of your trip fun? If there is one, it’s Google Maps. Need to learn how to plan a trip on Google Maps? With this guide, you can plan your trip easily and efficiently. No more paper, large atlases, or fumbling with your phone. Your trip itinerary will be accessible, organized, planned, and optimized for you.
Google Maps boasts many features to help make planning a trip far easier and more efficient than the traditional pen-and-paper or printed itinerary of years past. The visually-inclined and the time-minded travelers don’t have a minute to lose. Google Maps is your solution to getting the most out of your trip. Let’s get started.
Why Use Google Maps?
If you fancy yourself an adventurer and global traveler, you likely revel in a good map showing you all the towns, cities, historical sites, mountains, rivers, and many other locations to visit.
Even if you don’t have maps hanging on your wall, visualizing places to visit can ease your mind and give yourself an initial boost into considering a trip. You’ll go from brainstorming to planning in no time.
Google Maps gives you broad leeway in planning and mapping your trip. Whether you’re an expert planner or a more spontaneous traveler or perhaps a mix of the two, Google Maps has the flexibility and the tools to accommodate different styles of traveler and trip planner.
How flexible? Google Maps can help you imagine your dream trip, create a concrete itinerary, and then use the app as you’re navigating on the ground. But if you need advice on how to plan a trip on Google Maps, we’ll prove to you that it’s an invaluable tool and give you the instructions to optimize your trip.
If you need more convincing, here are the most common reasons for planning a trip on Google Maps.
Ease of Use
Google Maps is easy to use. You won’t have to hassle with physical maps, bulleted lists, printouts, or multiple apps. Your trip plan will stay on Google Maps whether you’re using a smartphone, laptop, or tablet.
Visuals
There’s nothing quite like seeing a trip with a custom map. Google Maps goes beyond traditional schedules by showing exactly you what you can do and where you can go.
What’s more, Google Maps has multiple tools to add visual flair to your maps, and those visuals can be customized, so you get to your desired destinations faster and with ease. It’s “seeing” your trip, not “listing” a bunch of to-dos for your trip.
Efficiency
Time is the most precious resource for travelers, so wasting it is a serious regret for most. You don’t want to be surprised by traffic or be confused by transit options.
With Google Maps, you won’t be bombarded with the unknown. Instead, you’ll organize everything and be aware of and plan for any barriers, such as traffic or multiple transit options.
Know Where You Want To Go
When you visited a new place in the past, you might’ve discovered that one of your desired destinations was too far out of the way. You don’t want to arrive in a new city or book a hotel only to find out that the museums or shops you planned to visit were two hours (or three hours with traffic) out of the way.
With Google Maps, you’ll be able to visualize and customize your preferred sites based on your hotel or other locations. Some of your preferred locations might be bunched together in specific areas, making your planning easier if you intend to visit multiple sites within a particular range.
Google Is At Your Disposal
As any casual user knows, Google has a lot of data and information. With Google Maps, all of it is at your fingertips and available instantly, which is a relief to those who don’t have time to conduct extensive research. You’ll be able to get addresses, ratings, website links, reviews, and more in real-time.
For example, one great feature of Google Maps shows you how crowded or busy a location can get. Google presents this information for every hour on any given day, so you can figure out when to avoid the crowds in shopping areas, restaurants, museums, nightclubs, and more.
If you’re interested in concerts or other events at a specific location, search for that location with Google Maps to get a list of scheduled events. If you want to attend an event, Google will guide you to a website where you can purchase tickets. Just tap or click on an upcoming event to go to that website and book an event.
Street View
Maps can be confusing when they show you a location like a small restaurant or out-of-the-way cafe without identifying details. With Street View, Google Maps will actually show you what you’re looking for before your trip or during your on-the-ground traveling.
By clicking and dragging the yellow person icon to your location on the map, you’ll open Street View and see your current location on the phone just as if you took a picture right there.
Customizable
Many tools are at your disposal with Google Maps, including tools to categorize and identify the parts of your trip. We’ll get into more detail below in the How-To section, but for starters, you’ll be able to organize and customize your preferred destinations however you want: by category, location, days of the trip, specific kinds of sites (museums, parks, etc.), and more.
Using multiple maps and Google Maps’ “layers” function will make the trip organization easier.
Mobile Friendly
Trips can be well-planned, but as any traveler knows, sometimes plans change when you’re out and about. As we’ll see below, you don’t need to organize every detail or location on your trip before you set out.
The Google Maps app has plenty of tools to use even when you’re out enjoying your trip. That’s helpful for those who don’t like finely detailed itineraries planned in advance and enjoy some flexibility.
Shareable
Whether you’re sharing with fellow travelers or your friends and family back home, you’ll be able to share with Google Maps.
If you’re traveling in a group, you can also collaborate with your trip mates. As long as you share your map, you’ll be able to work together on planning or editing your trip (we’ll get into the details below).
Memories
Your map will be lasting and easily accessible on Google Drive. Not only will your map be saved in the cloud, but you can also add pictures and notes. You’ll be able to show your trip to your friends and family months or even years later, and they can take advantage of the great places you’ve seen.
Any Drawbacks to Google Maps?
It’s best to be aware of drawbacks so you can optimize your trip. Any map tool will have limitations, and that includes Google Maps. Here are the most commonly discussed limitations when you’re figuring out how to plan a trip on Google Maps.
Just 10 Layers for Each Map
We’ll talk more about layers in the “How to Use Google Maps” section. For now, allowing for only 10 layers will limit how you can categorize your itinerary or add directions and routes on your customized maps.
For example, if a part of your trip involves several different locations with multiple routes between them, more than one map may be needed to include everything on your trip.
One upside is that you can create more than one map, but that may also require some creativity on your part as you organize how to plan your trip on Google Maps.
One Route Allowed for Each Layer
Having multiple, shorter routes will also prove a challenge on Google Maps, as it allows only one route on each layer. If you’re mapping out a route, say, from a specific museum to a specific restaurant, you can’t also map a route from the airport to your hotel on the same layer.
Unavailable Offline
This is a widely discussed limitation to using Google Maps, and it’s doubly limiting if you’re traveling internationally and dealing with international charges. While other parts of Google Maps can be accessed offline if you download them, you’ll need to be online (through WiFi or data) to access the maps you’ve created.
Created Maps Cannot Be Used for Navigation
Think of a GPS, which you can use to get directions as you’re navigating in real-time. Unfortunately, you cannot use the custom routes you’ve added to your maps for real-time navigation. Rather, you will only be able to see the route you’ve created when viewing your custom map on a phone. The best way around this limitation is just to use the regular Google Maps app to get directions like you would with a GPS.
How to Use Google Maps
You’ve got an overview. Now it’s time to learn how to plan a trip on Google Maps.
Creating Your Map
Of course, you must have a Google account to use Google Maps. If you already have an account, go to Google.com/MyMaps and click on the red banner “Create a New Map” to get started.
After you’ve clicked there, you’ll be looking at an “Untitled map” with a panel on the top left side of the screen. You can change the title in the text box and even add a description of your map below the title.
Do you need a single map? Multiple maps? With Google Maps, it’s up to you. You can create and customize multiple maps depending on the structure of your trip. For example, you can have a map categorized by restaurants, museums, historic sites, shopping centers, and more.
Another option is to create a map customized for visiting sites on a particular day of your trip. For example, you can have multiple maps that include only certain sites with a title labeled “Day 1”, “Day 2”, and so on.
If you happen to be planning a road trip, you can add your home as the starting and ending location of your trip. Type in your address or current location in the search bar and click enter. That will drop a “pin” into your map (we’ll talk more about pins below). Click the “add to map” button, and the pin will now be in what is called a “layer”.
Using Layers
Layers will act as your category markers (think of the many types of categories, like restaurants, shopping centers, cafes, and so on). They’re a great organizational tool and one of the best features of Google Maps.
You can display one layer, multiple layers, or no layers as you look at your map. However, remember that a single map can only have up to 10 layers.
Click the “add a layer” button under your map title in the top left of your screen, and you’ll see an “Untitled layer” added below.
Make sure to name your layers so you don’t have to fumble around with untitled layers. You can also rename your layer later by clicking the three-button option and selecting the “Rename this layer” option.
Google Maps also lets you “turn off” layers so they’re invisible. Perhaps you’re checking out museums on your map rather than nightclubs, for example. Turning a layer off will make reading your map easier.
If you’re using a computer, just “uncheck” the checkbox next to the layer name to turn the layer off. If you’re using the Google Maps app on your smartphone, click the settings menu and then “Your places > Maps”. Click the layer you want invisible, hit “View Map Legend”, and de-select the layer to turn it off.
Adding Pins
With your layers created, it’s time to add pins (sometimes known as markers or place markers, but we’ll use the word “pins” here).
Adding pins is like painting the canvas of your map. Simply put, pins on the map are the locations you want to visit. It’s why you’re planning the trip in the first place, isn’t it? What’s more, they can be customized in many cool ways.
Let’s say you’re a park lover and have a layer titled “Parks”. You can use the map to find a park location and click the icon of that park. You can also search for the location using the search bar. Click that location on the map and the “add to map” button. Alternatively, you can click the pin icon and then place a pin on a location in the map.
Subsequently, a blue pin will appear on the map, and the name of the location will appear on the top left panel under the layer name. You now know where your location is and have it listed.
Customizing Pins
But that’s not all. You can color and customize your pins for a great visual look or for simply keeping the locations organized.
Click on “Style” (the bucket icon) on the right of the location name where you can change the pin color or choose a particular icon to replace the current pin icon. Click on “More options” to change the icon symbol and color.
If you have a specific category in mind for the icon, type that category in the “Filter” search bar in the top right corner. You can even customize icons by uploading your own photo or file.
Your map will be more easily readable with customized pins and icons.
If you need to edit multiple pins, including names and notes, hit the three-button icon to the right of your layer name and click “Open data table”. Your pins will be listed in a column, and you’ll be able to change each pin’s names and/or notes.
You’ll also be able to add photos and notes to a pin. Click the photo icon to upload a photo or video or use the “edit” button (the pencil icon) to add a description or other note.
Notes are beneficial in several ways. You can add notes to a location in advance as a reminder for why you’re excited to visit. That takes the edge off remembering all the reasons why you’re actually taking the time to visit.
The notes feature is also great for adding tips for your visit or even links to more information so you can access online resources while you’re visiting.
Adding and Using Directions
Navigating to and from the places you want to go to during a trip can be difficult for planning, but not with Google Maps. What’s more, you have multiple options for adding and using directions.
To add directions, click on the arrow icon below the search bar (titled “Add directions”). This will create a new layer. From there, you can change “Driving” in the legend to change your transportation mode to walking or cycling, depending on how you’re traveling.
Let’s say you’re driving from an art gallery to a restaurant. Place the name or the address of your starting location next to the “A” icon and your ending destination next to the “B” icon in the legend on the left of the screen.
Do you plan on going someplace else afterward, or perhaps back to your hotel from the restaurant? Click “Add Destination” in the legend below to add another location. You can type in the name or address in the legend or double click a location on the map to add your next destination.
Your locations can also be rearranged by just dragging the locations in your preferred order.
It’s not just nice to have your directions mapped out. Google Maps can also tell you the precise distance and time each step will take (plus your estimated time of arrival). Just click the three-button icon and select “Step-by-step directions”.
Another option for directions is to draw a simple line from Destination A to Destination B, with Google generating the route for you. Click on the “Share” icon (it will say “Add a line” if you hover over it with a mouse). You can then draw a line by selecting the two points on your map.
You can also type in the address or the name of each destination in the legend on the bottom left of your screen next to the “A” (your starting destination) and “B” (your ending destination) icons.
Be aware, however, that adding directions creates another layer to your map, and you can only have 10 layers maximum per map. Plus, a layer with directions cannot have additional location pins or more than one route on that layer. You may want to overcome these limitations by creating multiple maps.
How to Navigate Google Maps On-the-Ground
You might be a more spontaneous traveler or, not all that into detailed planning and route mapping (or maybe you forgot to plan a particular route). That’s okay. While you’re exploring your locations and enjoying your trip, you can get directions whenever you want using the Google Maps app on your phone.
Hit the Directions icon (the arrow inside a triangle) on your Google Maps app where you can use your current location, as long as you’re connected WiFi or using data, to get a route to your desired destination. You can also add a different location as a starting point by typing in the name or the address into the search bar.
Next, choose your mode of transport to help get you there. One great feature of Google Maps is all the information available. Not only can Google Maps tell you the distance and the estimated travel time if you’re driving by car, but it can also provide similar information for other transportation modes.
To give an example of the information available to you, you can access bus stop information right there on the map. Google Maps will tell you when the right bus will arrive to take you to your desired destination plus how long it will take. You’ll even get the directions to and from the bus stop based on your current or other location. Google will also inform you about current traffic.
However, buses can be unavailable, and taxi cabs can be expensive, especially in a place you’ve never visited. If you need an Uber, Lyft, or another ridesharing service, Google Maps gives you that option. Just click on the human icon with the luggage and waving its hand (titled “Rides”). You’ll get the local services available and the average price for different rides.
Sharing Your Maps
You might be collaborating with friends or family on your trip planning, or you might want to share with others back home who are interested in what you’ve been seeing. Either way, sharing your map is simple.
Click on the “Share” button below your map’s name and above the layers. You can give access to friends and family and determine their level of access.
Click “Change” under “Who has access”. If you then select the “On – Anyone with the link” option, you will be prompted to answer if someone with the link can either view or edit the map. Be aware that you’ll need a desktop or laptop to change access requirements. It cannot be done on your phone.
To invite specific people to edit the map, add their names or email addresses under “Invite people”. Adding them will notify them via email, and they’ll have access to the map on the Google Maps app or on their desktop or laptop.
If you’re using the mobile Google Maps app and want to share, go to your map, hit “view map legend”, and select the “share” icon.
Importing Files
This feature might be obscure to some users, but it’s a useful way to get information from a spreadsheet of yours onto Google Maps. Supportable files include Google Sheets, xlsx, tsv, gpx, and csv up to 40 MB (megabytes).
Make sure the title for the column is in the first row of the document. You can upload location names, latitude and longitude coordinates, or addresses in the remaining rows. Remember, only one column is needed.
Next, create a new map or new layer in one of your current maps. Click import under the layer name, select the file and upload.
Printing Your Map
Printing is easy. Click on the three-button dots next to your map title and hit “Print map”.
Memorializing Your Trip
Trips don’t have to end just because you’ve arrived back at home. Google Maps allows you to commemorate your trip using the photos and notes tools described above.
Let’s say a museum or park blew you away with its beauty and design. Click on the appropriate pin and select the camera icon on the bottom right. Add your photos and videos there.
If you traveled with others who have permission to edit your map, they can also add their own photos, videos, and notes. You’ll be able to more colorfully memorialize your trip with your companions’ videos and photos alongside yours.
But remember, only 10 images or videos can be added to a pin, so choose carefully.
Final Thoughts
Now you know how to plan a trip on Google Maps! Congratulations!
With the details learned, you can get down to planning your dream travel guide. Have fun planning and taking your trip!